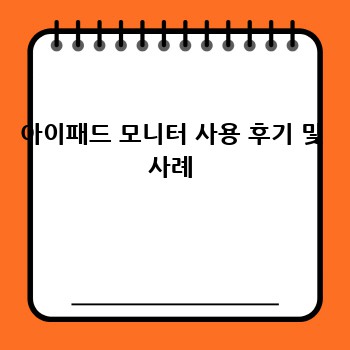아이패드를 멋진 보조 모니터로 활용하고 싶으세요? 하지만 어떻게 해야 할지 막막하시다고요? 3분만 투자하시면, 아이패드를 모니터로 변신시켜 업무 효율을 높이는 방법과 유용한 팁들을 얻으실 수 있어요! 지금 바로 시작해서 생산성 향상의 기쁨을 누려보세요! ✨
아이패드 모니터 활용의 세 가지 핵심
본문에서 설명하는 아이패드 모니터 활용법의 핵심은 다음과 같습니다.
- 다양한 연결 방식 이해: USB-C, HDMI 등 다양한 연결 방식과 그에 따른 장단점 비교를 통해 자신에게 맞는 방법을 선택할 수 있도록 합니다.
- 최적의 설정 찾기: 해상도, 화면 비율, 색감 등 아이패드 설정을 최적화하여 최상의 모니터 경험을 제공합니다.
- 유용한 앱 활용: 아이패드의 기능을 극대화하는 유용한 앱들을 소개하고, 각 앱의 특징과 효율적인 활용법을 제시합니다.
아이패드를 모니터로 사용하는 방법
아이패드를 모니터로 사용하는 방법은 여러 가지가 있어요. 가장 흔한 방법은 케이블을 이용하는 것이고, 무선으로 연결하는 방법도 있답니다. 각 방법의 장단점을 비교해보고 자신에게 맞는 방법을 선택해보세요! 😊
케이블 연결 방식
아이패드 모델에 따라 지원하는 케이블 종류가 달라요. USB-C 포트를 가진 아이패드는 USB-C to HDMI 케이블을 사용해서 쉽게 연결할 수 있어요. 하지만, Lightning 포트를 가진 구형 아이패드는 별도의 어댑터가 필요할 수 있으니 주의하세요! 다양한 케이블 종류와 호환성을 표로 정리해 보았어요.
| 아이패드 모델 | 연결 포트 | 필요한 케이블 | 장점 | 단점 |
|---|---|---|---|---|
| iPad Pro (USB-C) | USB-C | USB-C to HDMI | 연결 간편, 고화질 지원 | 케이블 연결 필요 |
| iPad Air (USB-C) | USB-C | USB-C to HDMI | 연결 간편, 고화질 지원 | 케이블 연결 필요 |
| iPad mini (USB-C) | USB-C | USB-C to HDMI | 연결 간편, 고화질 지원 | 케이블 연결 필요 |
| iPad (Lightning) | Lightning | Lightning to HDMI 어댑터 + HDMI 케이블 | 다양한 호환성 | 어댑터 필요, 비용 증가 |
케이블 연결은 안정적인 화면 전송을 보장하지만, 책상 위 케이블 정리가 귀찮을 수 있어요. 깔끔한 책상을 원하신다면 무선 연결을 고려해보세요!
무선 연결 방식
무선으로 아이패드를 모니터로 사용하려면, Sidecar 기능이나 외부 앱을 활용해야 해요. Sidecar는 macOS를 실행하는 맥과 아이패드를 연결해서 확장된 데스크탑 환경을 제공해요. 맥북을 가지고 있다면 Sidecar를 사용하는 것이 편리하지만, 맥이 없다면 Duet Display나 Luna Display와 같은 앱을 사용할 수 있어요.
| 방법 | 장점 | 단점 | 필요한 것 |
|---|---|---|---|
| Sidecar | 간편한 연결, macOS와의 완벽한 호환성 | 맥북 필요 | 맥북, macOS |
| Duet Display | 맥, 윈도우 모두 호환, 다양한 설정 가능 | 유료 앱, 성능 저하 가능성 | 유료 앱, 안정적인 와이파이 |
| Luna Display | 고화질 전송, 낮은 지연 시간 | 고가, 유료 앱 | 유료 앱, 안정적인 와이파이, Luna Display dongle (일부 모델) |
무선 연결은 케이블이 없어 편리하지만, 와이파이 연결 상태에 따라 화면 끊김 현상이 발생할 수 있어요. 안정적인 무선 연결을 위해서는 5GHz 와이파이를 사용하고, 다른 기기와의 간섭을 최소화하는 것이 중요해요.
아이패드 모니터 설정 최적화
아이패드를 모니터로 사용할 때, 최적의 설정을 맞추는 것이 중요해요. 해상도, 화면 비율, 색감 등을 조절하여 눈의 피로를 줄이고, 작업 효율을 높일 수 있어요. 특히, 색 정확도가 중요한 작업을 한다면, 색상 프로파일을 확인하고 조절하는 것을 추천해요. 아이패드 설정 앱에서 ‘디스플레이 및 밝기’ 설정을 확인하고, 자신에게 맞는 설정을 찾아보세요. 😊
아이패드 모니터 활용을 위한 유용한 앱들
아이패드를 모니터로 사용할 때 유용한 앱들이 많아요. 각 앱의 특징과 기능들을 비교해서 자신에게 맞는 앱을 선택해보세요!
듀얼 모니터 앱
- Duet Display: macOS와 Windows 모두 지원하며, 다양한 설정 옵션을 제공합니다. 유료 앱이지만, 안정적인 성능을 제공합니다.
- Luna Display: 고화질 전송과 낮은 지연 시간을 자랑합니다. 하지만, 가격이 다소 비쌉니다.
- Sidecar (macOS): 맥북 사용자라면 무료로 사용할 수 있는 편리한 기능입니다.
생산성 향상 앱
- Notion: 다양한 기능을 제공하는 올인원 생산성 앱으로, 메모, 작업 관리, 위키 등 다양한 용도로 사용할 수 있습니다.
- GoodNotes: 필기 및 스케치 기능이 뛰어난 앱으로, 강의 필기나 디자인 작업에 유용합니다.
- Microsoft Office: 워드, 엑셀, 파워포인트 등 다양한 문서 작업을 할 수 있습니다.
아이패드 모니터 사용 후기 및 사례
저는 아이패드 프로를 보조 모니터로 사용하고 있는데, 작업 효율이 확실히 높아졌어요! 메인 모니터에서는 코딩 작업을 하고, 아이패드에서는 참고 자료나 메신저를 띄워놓고 작업하니 훨씬 편리하더라고요. 특히, Sidecar를 사용해서 맥북과 연결하니 마치 하나의 큰 모니터를 사용하는 것처럼 느껴졌어요. 하지만 무선 연결은 간혹 끊김 현상이 발생하기도 했어요. 😭
자주 묻는 질문 (FAQ)
Q: 아이패드 어떤 모델이 모니터로 가장 좋을까요?
A: USB-C 포트를 갖춘 iPad Pro나 iPad Air가 가장 좋습니다. 고해상도 디스플레이와 안정적인 연결성을 제공하기 때문입니다.
Q: 아이패드 모니터로 사용 시 배터리 소모가 심한가요?
A: 배터리 소모는 사용 환경에 따라 다르지만, 계속해서 사용할 경우 배터리가 빨리 소모될 수 있습니다. 외부 전원을 연결하여 사용하는 것을 추천합니다.
Q: 아이패드 모니터 사용 중 화면 끊김 현상이 발생하는데 어떻게 해야 하나요?
A: 무선 연결을 사용 중이라면, 와이파이 연결 상태를 확인하고, 다른 기기와의 간섭을 최소화해야 합니다. 케이블 연결을 사용하는 경우 케이블 연결 상태를 확인하세요.
함께 보면 좋은 정보: 아이패드 모니터 관련 추가 정보
아이패드를 모니터로 활용하는 방법은 다양하며, 각 방법마다 장단점이 존재합니다. 본인의 사용 환경과 요구 사항에 따라 최적의 방법을 선택하는 것이 중요합니다. 예를 들어, 고해상도 디스플레이를 원한다면 USB-C to HDMI 케이블을 사용하는 것을 추천하며, 편리성을 중시한다면 무선 연결 방법을 선택할 수 있습니다. 무선 연결의 경우, Sidecar, Duet Display, Luna Display 등 다양한 앱을 활용할 수 있으며, 각 앱의 특징과 기능을 비교하여 자신에게 맞는 앱을 선택하는 것이 중요합니다. 또한, 아이패드의 설정을 최적화하여 최상의 모니터 경험을 얻을 수 있습니다.
아이패드 호환 케이블 종류 및 선택 가이드
아이패드 모델에 따라 사용 가능한 케이블이 다릅니다. USB-C 포트를 사용하는 iPad Pro, iPad Air, iPad mini는 USB-C to HDMI 케이블을 사용할 수 있으며, Lightning 포트를 사용하는 iPad는 Lightning to HDMI 어댑터와 HDMI 케이블을 함께 사용해야 합니다. 케이블 선택 시에는 해상도, 길이, 내구성 등을 고려해야 합니다. 고해상도를 원한다면 고급 케이블을 선택하는 것이 좋으며, 길이가 짧은 케이블은 휴대성이 좋지만, 긴 케이블은 사용 편의성을 높입니다. 내구성이 좋은 케이블을 선택하면 장기간 사용이 가능합니다.
아이패드 모니터 설정 팁
아이패드를 모니터로 사용할 때는 해상도, 밝기, 색감 등을 조정하여 최적의 시청 환경을 구축하는 것이 중요합니다. 해상도는 아이패드의 최대 해상도를 사용하는 것이 좋지만, 연결된 컴퓨터의 해상도와 맞춰야 할 수도 있습니다. 밝기는 주변 환경에 맞게 조절해야 눈의 피로를 줄일 수 있으며, 색감은 개인의 선호도에 따라 조정할 수 있습니다. 색 정확도가 중요한 작업을 한다면, 색상 프로파일을 확인하고 조정하는 것이 좋습니다.
‘아이패드모니터’ 글을 마치며…
아이패드를 모니터로 활용하는 것은 생산성을 높이는 데 큰 도움이 될 수 있어요. 하지만 연결 방식, 설정, 그리고 앱 선택 등 고려해야 할 사항들이 많아요. 이 글이 여러분의 선택에 도움이 되었기를 바라며, 자신에게 맞는 최적의 설정을 찾아 아이패드를 효율적으로 사용하시길 바랍니다! 궁금한 점이 있다면 언제든지 댓글 남겨주세요! 😊 더욱 풍성한 정보로 돌아올게요! 👋